How to Use PayPal on Amazon

Amazon, for all its convenience, does not accept payments from a PayPal account. If you're used to doing your online shopping through PayPal, this can be frustrating. But there is a way to pay for your Amazon orders with your PayPal account: The PayPal debit card. The PayPal debit card takes money directly from your PayPal account (or from a linked bank account, if your PayPal account happens to be empty), so it's essentially the same as using PayPal the "normal" way.
Here's how to get a PayPal debit card.
Step 1: Start with a PayPal account

In order to use PayPal at all, you must first sign up for a PayPal account. To sign up for a PayPal account, go to http://www.paypal.com/ and click the "Sign Up" button in the upper right corner of your screen. Choose "Personal Account," click Continue, and fill out the required information. (If you already have an account, you can obviously skip this step.)
Step 2: Get Verified
Because anyone can sign up for a free PayPal account, PayPal has a special way of "verifying" that users are who they say they are. To verify your account, you will need to add and confirm a bank account or a credit card.

To add a bank account, open your PayPal account and click the Wallet tab. Under Bank accounts, click the button that says "Link a bank." Select your bank from the list that appears. Choose the type of bank account (checking or savings) and type in your bank's routing number and your account number, and click Agree and Link. PayPal will send two small deposits to your account. Check your bank account and write down the amount of these deposits. Return to PayPal's website, go the Wallet tab, and find the bank account you just linked. Click Confirm to confirm that account. You will be asked to enter the deposit info to confirm your account. You may also be able to confirm your account instantly by using PayPal's site to log into your bank's website using your bank's login information.
If you don't have a bank account, or you'd prefer not to link your bank account to PayPal, you can also verify your account via credit card. To do this, open your PayPal account and click the Wallet tab. Under Credit and debit cards, click the button that says "Link a card." Choose the type of card (debit, prepaid, or credit) and type in the card's number, expiration date, three-digit card security code, and billing address, and click Save. PayPal will make two small charges to your card. Check your card statement and find the code next to each charge, go back to PayPal's site, and find the card you just linked. Click Confirm to confirm that card by entering in the codes from the charges. PayPal will reimburse you for the charges it made to your card, and your account will be verified
Step 3: Upgrade to a Premier account
There are three types of PayPal accounts: Personal, Premier, and Business. Initially, you'll have a Personal account, but you can upgrade to a Premier account or a Business account for free. Premier and Business accounts offer more functionality (for example, Premier and Business accounts allow you to accept credit and debit card payments, while a Personal account does not), but do not cost more or have any additional fees.
If this sounds confusing, that's because it is previously, Premier and Business accounts had different fee structures than Personal accounts, but now all the fees are the same.
To upgrade to a Premier account, log in to your PayPal account and click the Settings button (looks like a cog) in the upper right corner of your screen. This will take you to your Account Settings page. Under Account options, you should see a link that says "Upgrade to a Premier account." Click this link and follow the on-screen instructions to upgrade your account for free.
Step 4: Sign up for a PayPal debit card
Once you have a verified Premier account go here to sign up for a PayPal Business Debit Master Card
Verify a few of your personal details and click Continue. On the next screen, confirm that all of your information is correct, and click Agree and Continue (you should probably read the PayPal Business Debit MasterCard Cardholder Agreement prior to clicking this).
Step 5: Shop on Amazon
Finally! You can now use your PayPal Business Debit MasterCard anywhere MasterCard is accepted, and that includes Amazon. Simply enter the debit card as your payment method when you check out on Amazon, and funds will be drawn directly from your PayPal account (or your linked bank account, if your PayPal balance is zero). You'll also earn 1 percent cashback on eligible purchases.

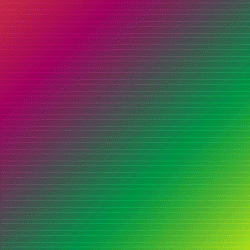
Post a Comment